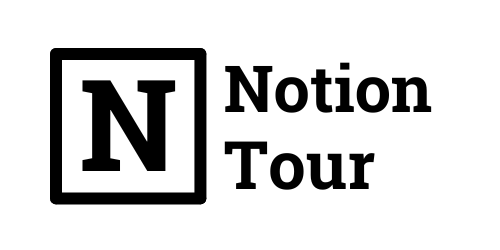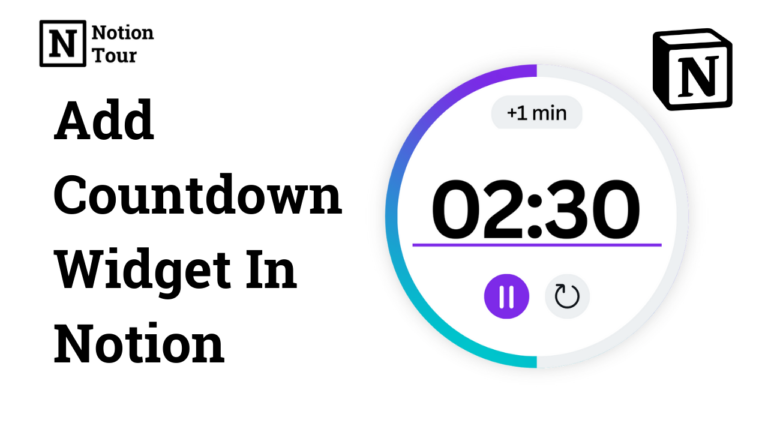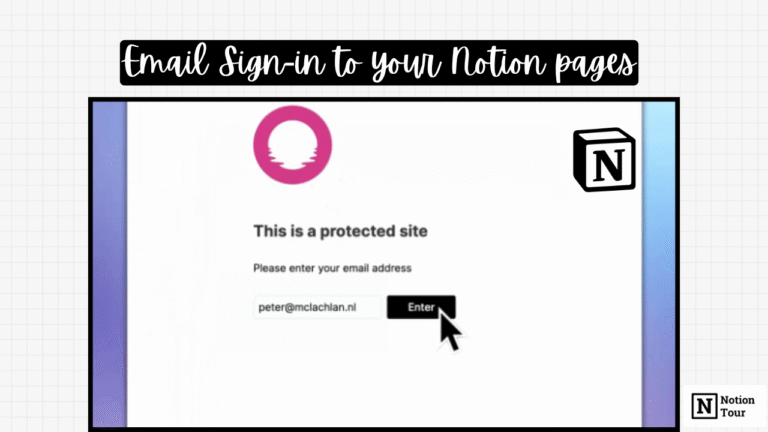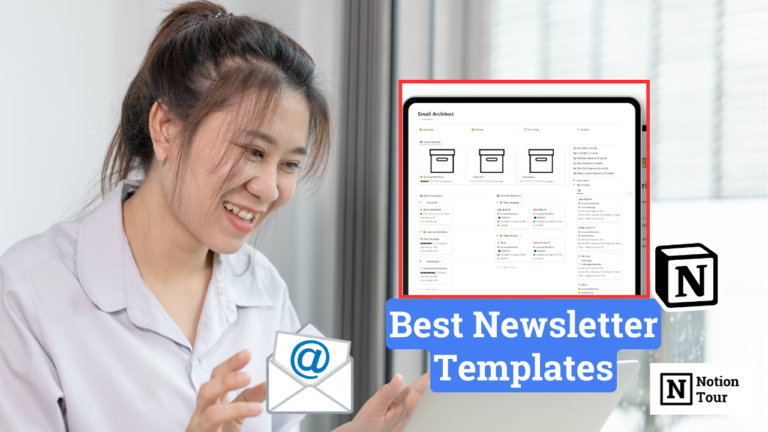Notion Dark Mode: How to Turn On & Off (Desktop & Mobile)
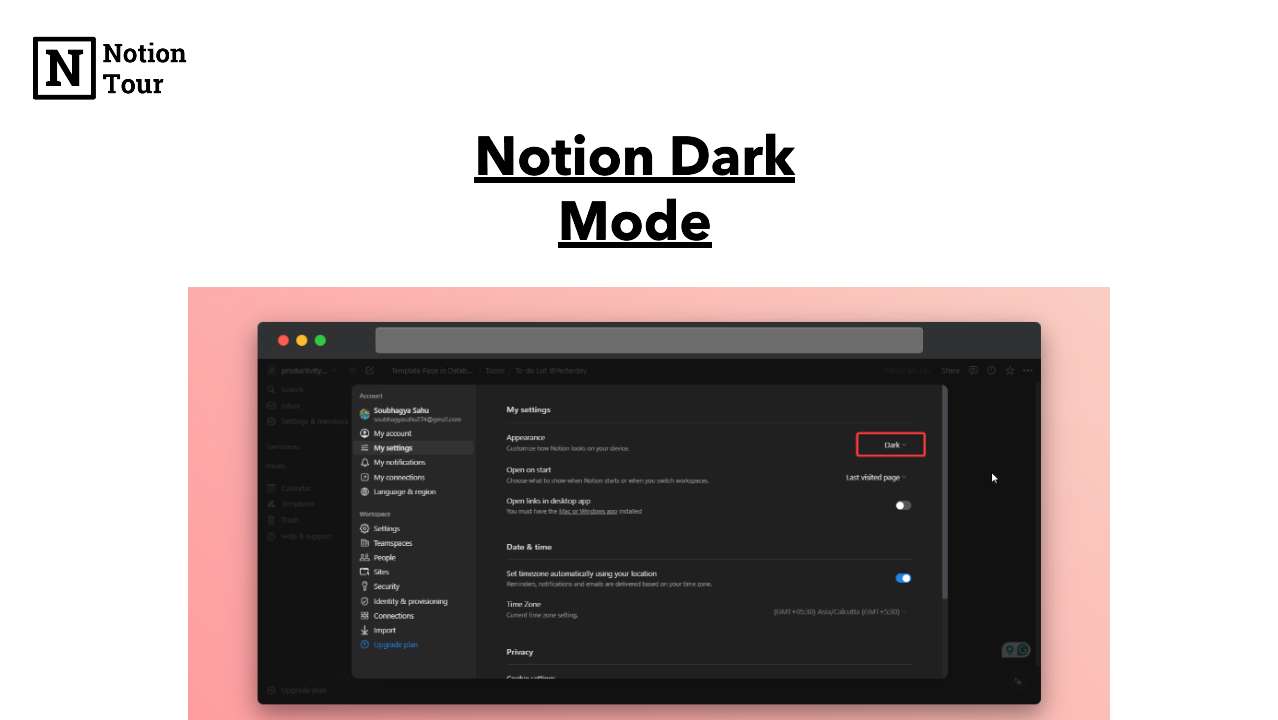
When you work long hours day and night then eyes hurt from the light of the desktop screen.
Dark mode helps you reduce your eye strain and gives you a gentle look day or night.
Notion also has a dark mode feature which enables you to work for longer hours with a darker look.
In this post, we will learn how you can turn on and off the dark mode feature.
Here are the steps for dark mode in notion.
1. Click on your “settings & members” from sidebar
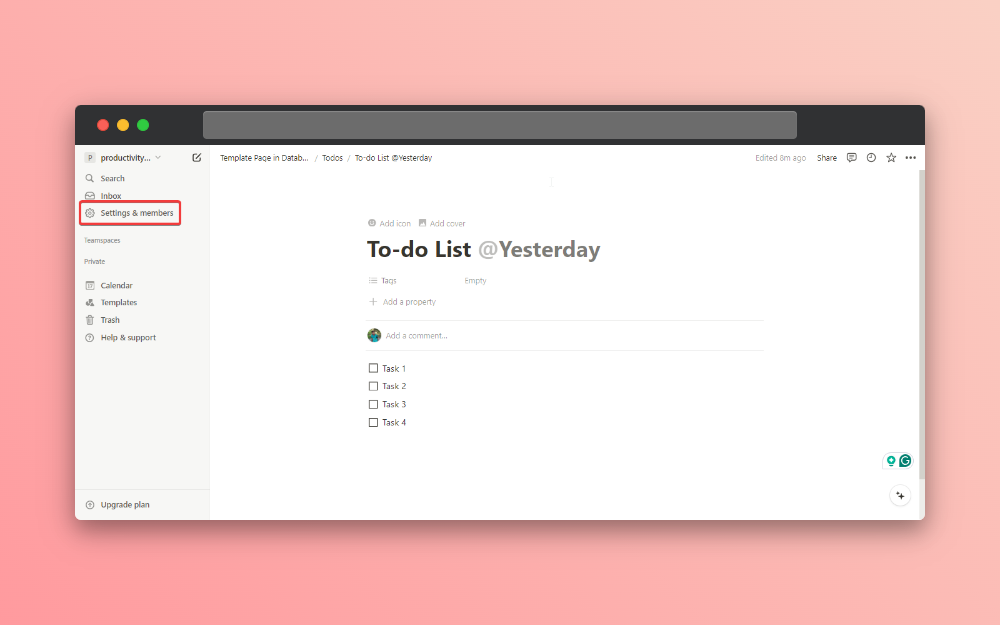
2. Go to “My Settings” then appearance.
You will see my setting option once you open the settings then you can look at “appearance” on the right side.
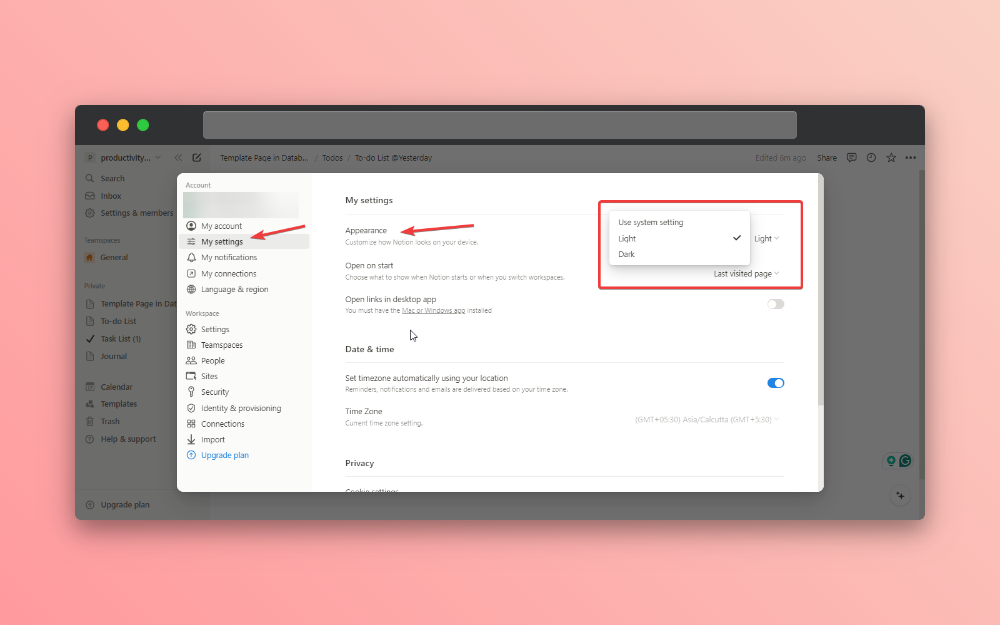
3. Open the Options and Click on “Dark”
After my appearance, you will see your default option then you can choose from these three options: Dark, Light, and Use system settings.
Click on “Dark” to turn on the dark mode.
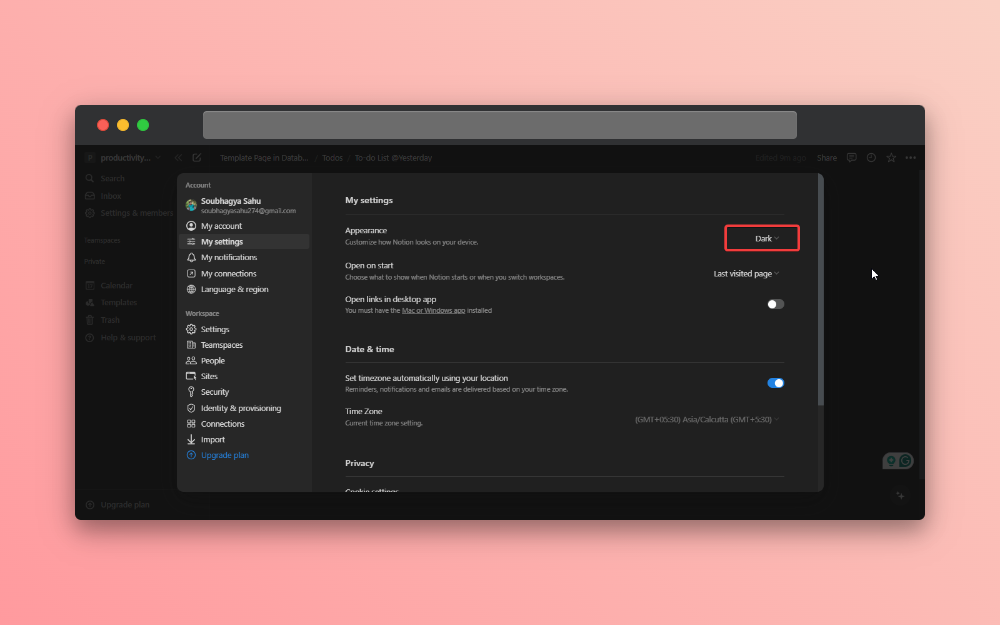
The easiest option to turn on and off the dark mode is keyboard shortcuts: CMD + SHIFT + L on Mac, or CTRL + SHIFT + L on Windows.
Enable Dark Mode on Mobile
1. Open your Notion app on your mobile device
2. Click on the “…” icon at the top right corner of the app
This will help you access the sidebar and settings.
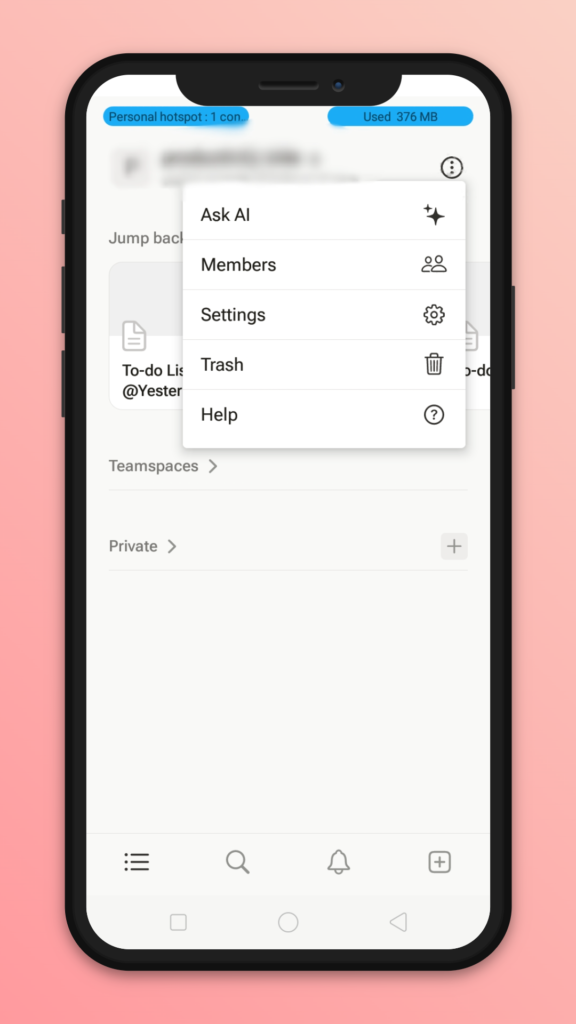
3. Click on “Settings”
Go to the “Appearance” option and click on the drop-down
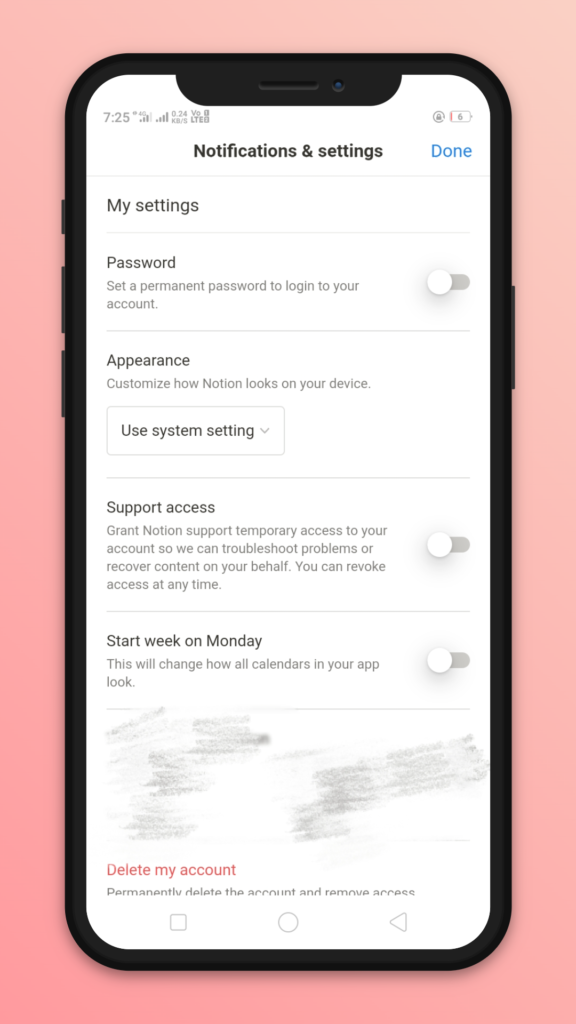
If you can’t find the appearance option then you need to scroll to below and you will find the options.
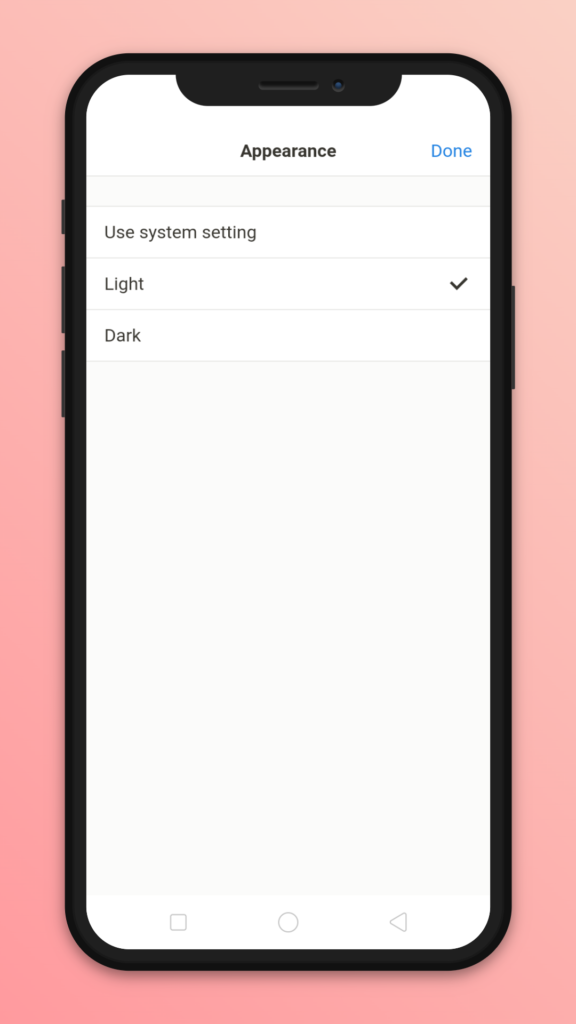
3. Select the “Dark Mode” option from drop-down
If you want the dark mode then select “Dark” from the options. If you want to turn off the dark mode option then select “Light” mode from the options.
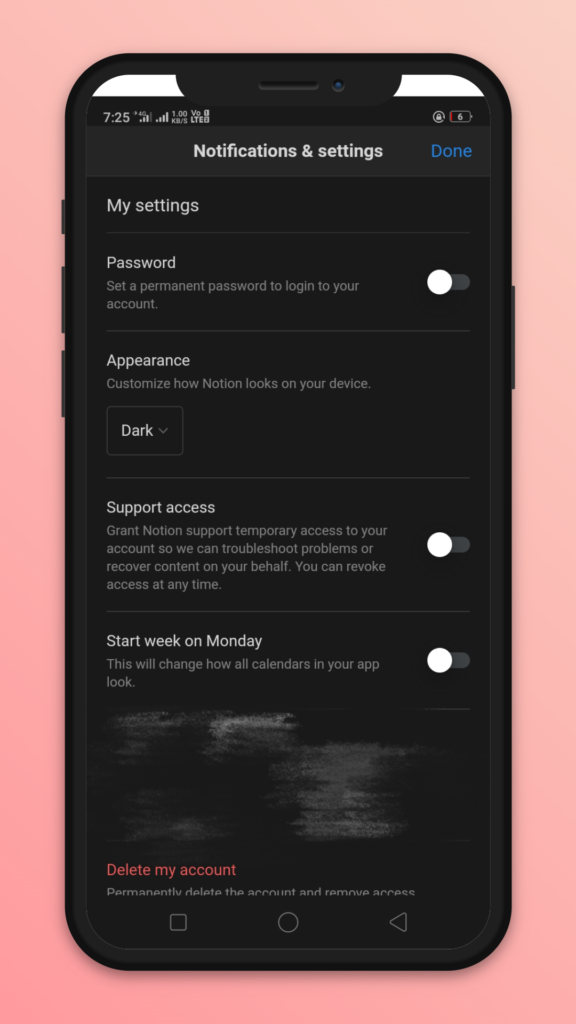
FAQs
What are the shortcuts for Notion Dark Mode?
The shortcuts for Notion Dark Mode are CMD + SHIFT + L on Mac, or CTRL + SHIFT + L on Windows. Just Toggle between them and see what fits for you.